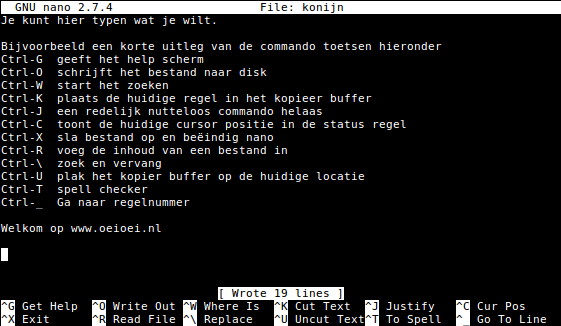Tekstverwerken Met Nano
Vaak moet je de inhoud van een bestand aan kunnen passen.
Of je gaat zelf bestanden aanmaken, zoals scripts of andere programma's.
Daar heb je een tekstverwerker voor nodig.
De keuze daarin is reuze.
Als je geen grafische omgeving draait op je Linux machine is de keuze beperkt tot de Command Line Interface tekstverwerkers.
Nano is een van die tekstverwerkers.
Het grote voordeel van nano is dat hij redelijk gemakkelijk te leren is.
Dat komt mede door zijn relatief beperkte mogelijkheden, relatief naar moderne maatstaven.
Zelf gebruik ik nano ook voor mijn dagelijkse Linux avonturen, ik vind nano namelijk krachtig genoeg om er mee te doen wat ik nodig heb.
Laten we een bestand gaan bewerken.
nano konijn
Wanneer het bestand konijn nog niet bestaat wordt het aangemaakt zodra je het bestand opslaat. Bestaat het bestand al wel dan wordt het geopend en kun je het gaan wijzigen.
De bovenste regel van het het nano scherm bevat de bestandsnaam die je aan het bewerken bent. Het overgrote deel van het scherm daaronder is de tekst van het bestand. Bij een nieuw bestand staat daar natuurlijk niets. Onder die tekst komt een status regel. De standaardinstelling van nano laat daar alleen zien uit hoeveel regels het bestand bestaat. Helemaal onderaan het scherm staan een aantal vaak gebruikte commandotoetsen.
Normaal typen behoeft geen uitleg denk ik.
Navigeren gaat ook zoals je gewend bent met de pijltoetsen, Page-up, Page-down, Home en End.
Commando's bestaan uit Ctrl-toets en Alt-toets combinaties, of de functietoetsen.
Daarbij wordt de Ctrl toets als een ^ aangegeven, terwijl de Alt toets als M (van Meta) wordt aangegeven.
De meest gebruikte combinaties staan onder in het scherm.
Wanneer je wat meer ervaring hebt opgedaan kun je die onderste regels uitschakelen zodat je twee regels tekst meer kunt zien in je venster.
Vaak Gebruikte Commando's
Hieronder volgt een beknopte uitleg van de meest gebruikte commando's in nano:
Ctrl-G
Get help. Dit toont een help scherm, waar je doorheen kunt bladeren om alle commando's eens door te nemen. Je onthoudt ze nooit allemaal. Raadpleeg de help pagina's daarom regelmatig om steeds nieuwe commando's te leren kennen. Je verlaat het help scherm door Ctrl-X in te typen.
Ctrl-O
Write Out. Dat is een beetje een rare naam. Met dit commando kun je de wijzigingen die je tot nu toe gemaakt hebt naar disk schrijven. Mocht je terminal plotseling onderbroken worden dan is in ieder geval niet al je werk voor niets zijn geweest. Als op je Ctrl-O drukt krijg je nog de kans om de naam van het bestand waarnaar geschreven wordt te wijzigen. Heb je daar geen behoefte aan dan druk je op Enter.
Ctrl-S
Dit commando schrijft alle wijzigingen meteen naar disk, zonder poespas.
Ctrl-W
Where. Dat is de zoek functie. Op de statusbalk kun je de zoekterm invullen. Deze is niet hoofdletter gevoelig. Het zoeken start je door Enter in te drukken. Het zoeken kun je herhalen door Alt-W in te drukken.
Ongelukkiger wijze interpreteren webbrowsers Ctrl-W als venster sluit commando. Gelukkig is er een alternatief F6, die het venster niet sluit. Dit is dus alleen belangrijk als je via een web browser bent ingelogd op je machine, zoals bijvoorbeeld in de Google Cloud Shell.
Ctrl-K
Cut.
Met dit commando wordt de regel waar de cursor op staat gewist en in het kopieer buffer geplaatst.
Door meerdere keren op Ctrl-K te drukken worden steeds meer regels gewist en aan het kopieer buffer toegevoegd.
Wil je de kopieer buffer echt kopiëren dan kun je op Ctrl-U drukken om de zojuist weggeknipte tekst weer netjes terug te plaatsen.
Verplaats dan de cursor naar de plek waar je een kopie wenst te hebben en druk daar weer op Ctrl-U.
Hiermee kun je dus zowel tekst kopiëren als verplaatsen.
Ctrl-K kun je dus herhaaldelijk indrukken om steeds meer regels aan de kopieer buffer toe te voegen.
Maar als je de cursor een keer verplaatst hebt zal de eerst volgende Ctrl-K eerst het kopieer buffer wissen voordat de zojuist geknipte regel eraan toegevoegd wordt.
Ctrl-J
Justify. Dit vind ik geen fijn commando. Het voegt een aantal regels aan elkaar, zonder undo mogelijkheid. En het resultaat is meestal niet wat je wilde. Ben hier dus voorzichtig mee.
Ctrl-C
Cursor. Dit commando toont de huidige cursor positie (regel en karakter) op de status regel.
Ctrl-C kun je ook gebruiken om een ander commando af te breken. Heb je bijvoorbeeld per ongeluk op Ctrl-W gedrukt, en je wilt helemaal niet zoeken, druk dan op Ctrl-C.
Ctrl-X
eXit. Hiermee krijg je de gelegenheid om je werk op te slaan, al dan niet in een ander bestand, waarna nano afgesloten wordt.
Je wordt gevraagd of je de gegevens wilt opslaan. Wil je dat, dan druk je op Y, voor de mensen die een Engelse versie van Linux gebruiken. Anders moet je op de J drukken.
Ctrl-R
Read file. Hiermee kun je een stuk tekst, of de output van een programma invoegen op de huidige cursor locatie. Heb ik nog nooit gebruikt.
Ctrl-\
Find and Replace. Hiermee kun je een zoekterm automatisch laten vervangen door vervangende tekst.
Ctrl-U
Zie Ctrl-K.
Ctrl-T
Spell check. Heb ik nog nooit gebruikt.
Ctrl-_
Goto line. Hiermee kun je snel naar elke willekeurige regel springen.
Alt-X
Schakel de onderste twee help regels aan of uit.
Alt-C
Constant cursor postition. Schakel de constante cursor positie op de statusregel aan of uit.
Alt-I
Auto Indent. Handig tijdens het programmeren. Elke nieuwe regel die je begint neemt de inspringing van de vorige regel over.
Alt-Q
Schakel om tussen Tabs en spaties. Kan handig zijn als je in Python programmeert. Als ezelsbruggetje kun je onthouden dat de Q toets naast de TAB toets zit.
Dit is eigenlijk alles wat je weten moeten moet om met nano aan de gang te kunnen. Je kunt langzaam maar zeker je vaardigheden met nano uitbreiden door af en toe eens door de help tekst heen te bladeren op zoek naar nieuwe interessante commando's.